( يمكن لكل مستخدم تخصیص سطح المكتب الخاص به بالصور والألوان التي يفضلها صح أم خطأ )
تخصيص سطح المكتب الخاص بك
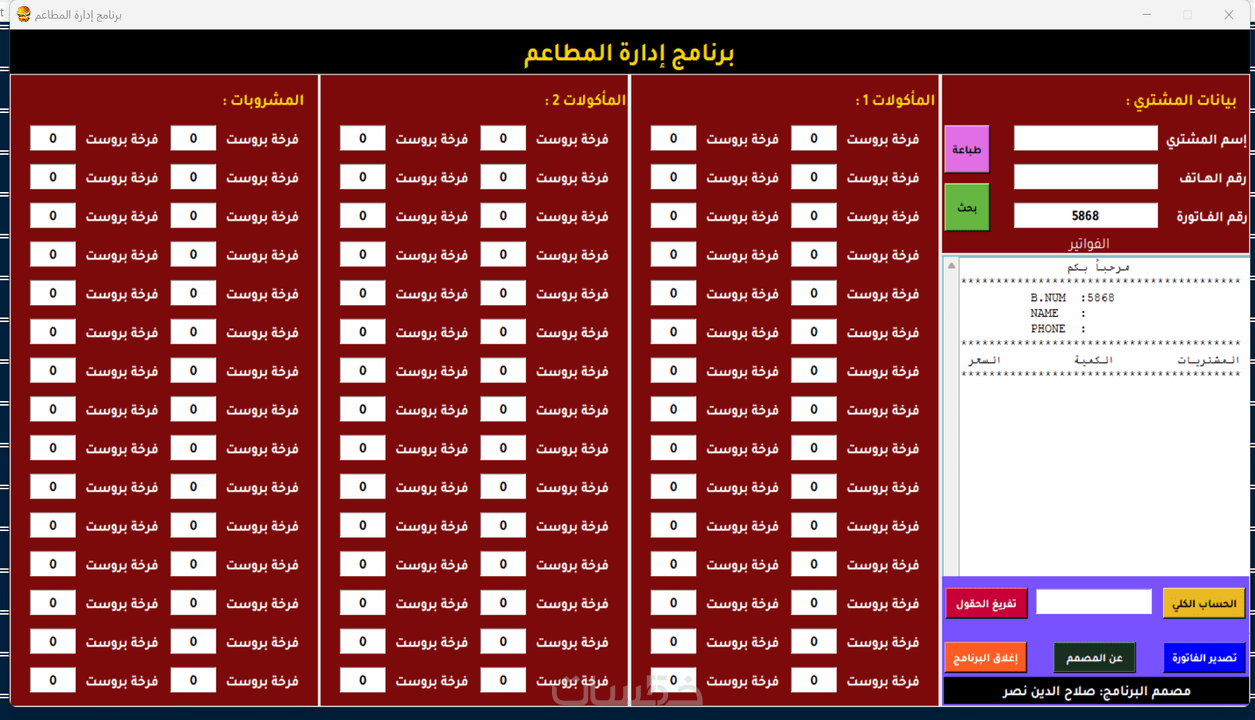
يمكن لكل مستخدم تخصیص سطح المكتب الخاص به بالصور والألوان التي يفضلها. تعد هذه ميزة مفيدة تتيح للمستخدمين تخصيص أجهزة الكمبيوتر الخاصة بهم لتناسب أذواقهم واحتياجاتهم. بالإضافة إلى ذلك، يمكن أن يساعد تخصيص سطح المكتب على تحسين الإنتاجية من خلال جعل واجهة المستخدم أكثر ملاءمة وسهولة في الاستخدام.
تغيير خلفية سطح المكتب
أحد أبسط الطرق لتخصيص سطح المكتب الخاص بك هو تغيير خلفية سطح المكتب. يمكنك القيام بذلك عن طريق النقر بزر الماوس الأيمن على سطح المكتب وتحديد “تخصيص”. سيؤدي ذلك إلى فتح نافذة “الإعدادات”، حيث يمكنك تحديد خلفية من مجموعة الصور الافتراضية أو تصفح الملفات الخاصة بك لتحديد صورة مخصصة.
إذا كنت تريد استخدام صورة مخصصة كخلفية لسطح المكتب، فتأكد من أنها ذات حجم مناسب لجهاز الكمبيوتر الخاص بك. يجب أن يكون عرض الصورة مساويًا لدقة شاشتك، ويجب أن يكون ارتفاعها إما مساويًا للدقة أو أكبر منها. إذا كانت الصورة ذات حجم خاطئ، فسيتم تمديدها أو قصها لتناسب شاشتك، مما قد يؤدي إلى تشويه أو اقتصاص.
بمجرد تحديد صورة الخلفية، يمكنك اختيار كيفية عرضها على سطح المكتب. يمكنك ملء الشاشة أو تكرار الصورة أو تمديدها أو وضعها في مركز الشاشة. يعتمد الخيار الأفضل لك على تفضيلاتك الشخصية وحجم صورة الخلفية.
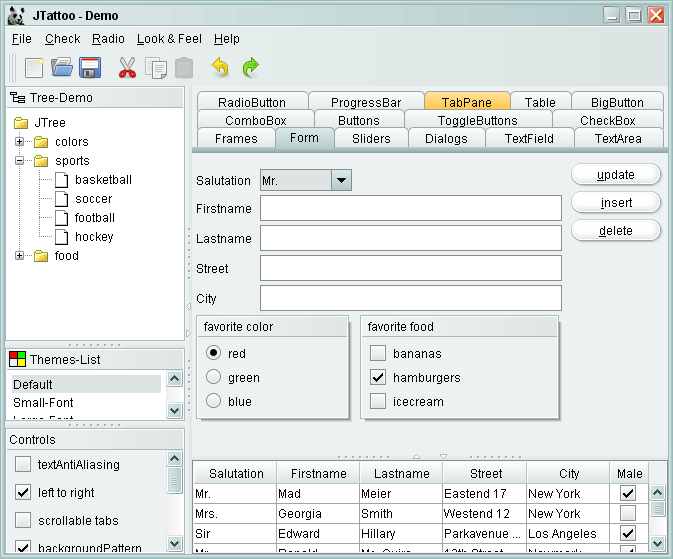
تغيير لون سطح المكتب
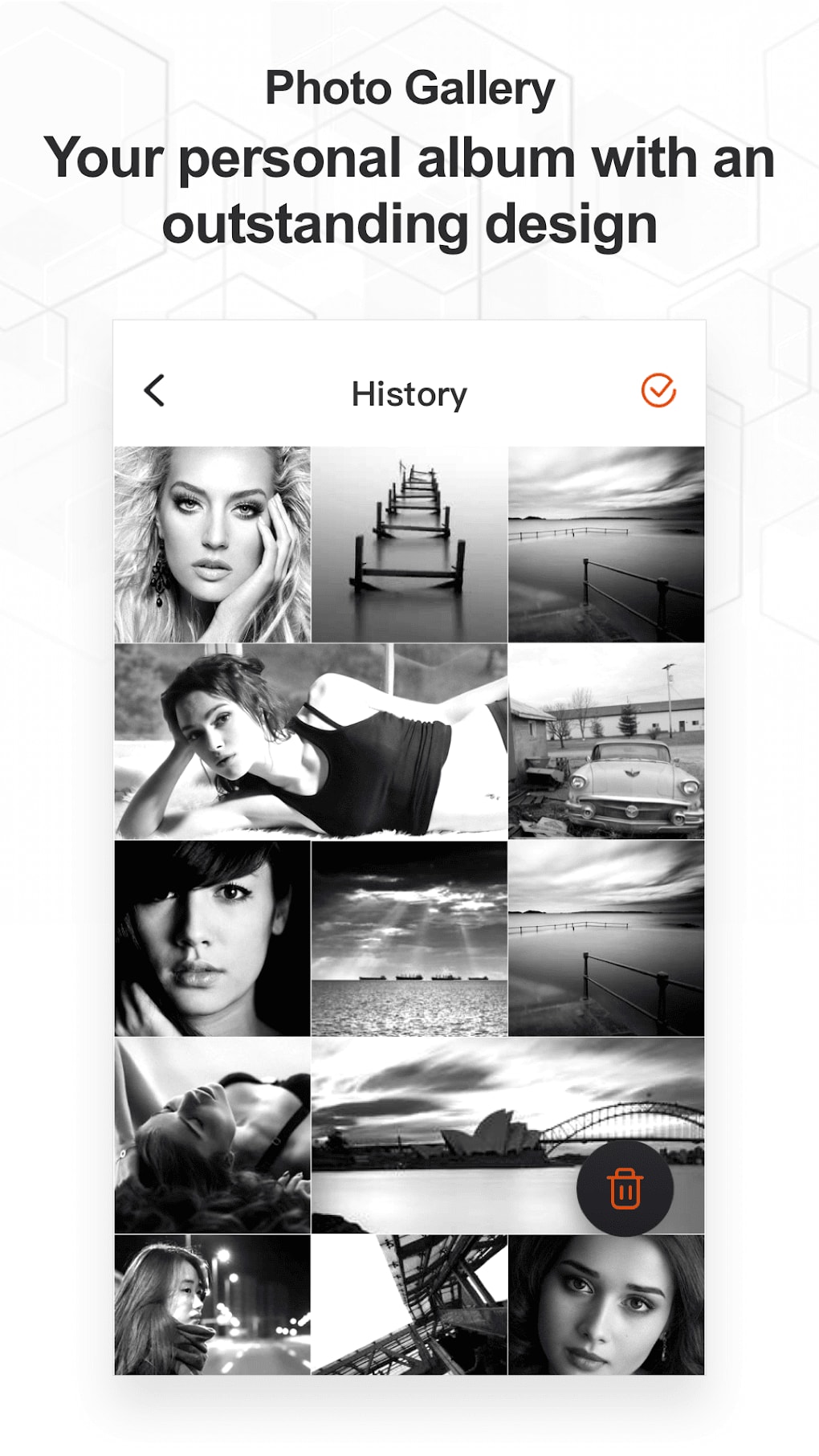
بالإضافة إلى تغيير خلفية سطح المكتب، يمكنك أيضًا تغيير لون سطح المكتب. للقيام بذلك، انقر بزر الماوس الأيمن على سطح المكتب وحدد “تخصيص”. سيؤدي ذلك إلى فتح نافذة “الإعدادات”، حيث يمكنك تحديد لون من مجموعة الألوان الافتراضية أو إنشاء لون مخصص.
إذا كنت تريد إنشاء لون مخصص، فانقر على الزر “لون مخصص” في أسفل نافذة “الإعدادات”. سيؤدي ذلك إلى فتح محدد ألوان، حيث يمكنك تحديد اللون الذي تريده. يمكنك أيضًا إدخال قيم الألوان بالسداسي عشر أو RGB أو HSL.
بمجرد تحديد اللون، انقر فوق الزر “تم” لحفظ التغييرات. سيتغير لون سطح المكتب على الفور إلى اللون المحدد.
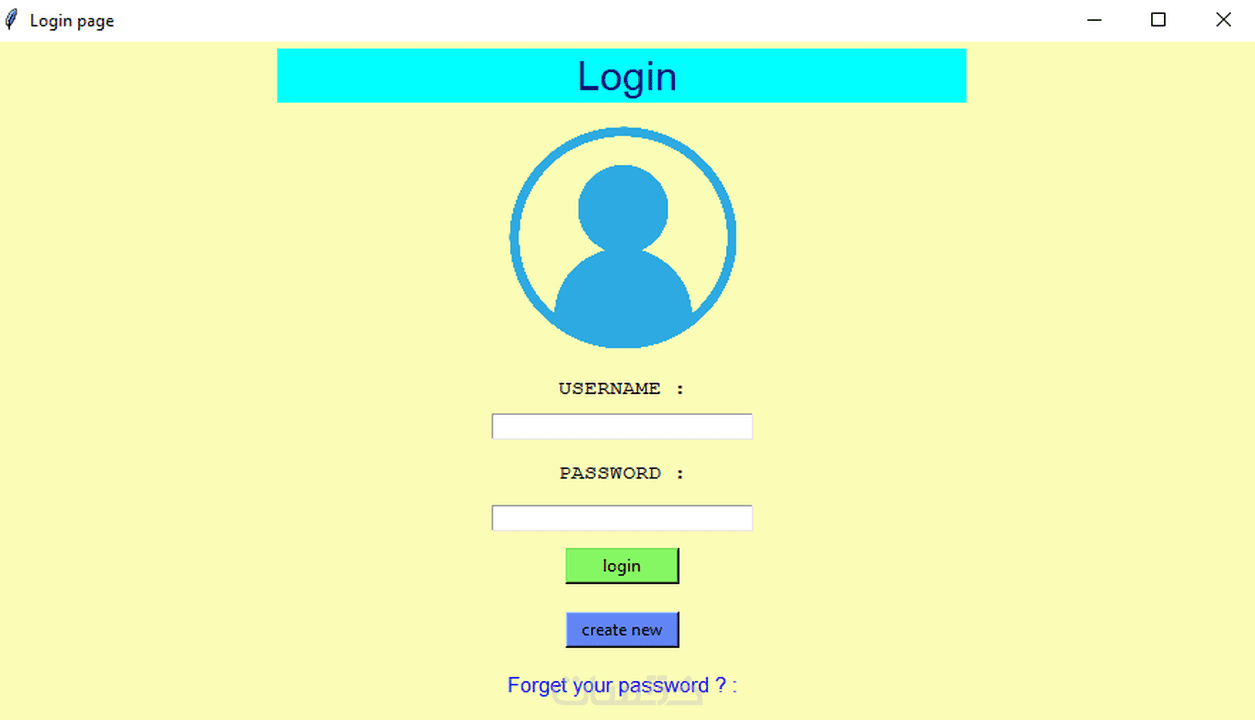
إضافة وإزالة الرموز
يمكنك أيضًا تخصيص سطح المكتب الخاص بك عن طريق إضافة وإزالة الرموز. لإضافة رمز، انقر بزر الماوس الأيمن على سطح المكتب وحدد “جديد” ثم “اختصار”. سيؤدي ذلك إلى فتح مربع حوار، حيث يمكنك إدخال موقع الملف أو المجلد الذي تريد إنشاء اختصار له.
لإزالة رمز، انقر بزر الماوس الأيمن فوق الرمز وحدد “حذف”. سيؤدي ذلك إلى إزالة الرمز من سطح المكتب.

يمكنك تنظيم الرموز على سطح المكتب عن طريق إنشاء مجلدات. لإنشاء مجلد، انقر بزر الماوس الأيمن على سطح المكتب وحدد “جديد” ثم “مجلد”. سيؤدي ذلك إلى إنشاء مجلد جديد يمكنك تسميته وسحب الرموز إليه.
تغيير حجم الرموز

يمكنك أيضًا تغيير حجم الرموز على سطح المكتب. للقيام بذلك، انقر بزر الماوس الأيمن على سطح المكتب وحدد “عرض”. سيؤدي ذلك إلى فتح قائمة من الخيارات، حيث يمكنك تحديد حجم مختلف للرموز.
بمجرد تحديد حجم الرمز، انقر فوق الزر “موافق” لحفظ التغييرات. سيتغير حجم الرموز على سطح المكتب على الفور إلى الحجم المحدد.
يمكنك أيضًا تغيير حجم الرموز عن طريق الضغط على مفتاح Ctrl والتمرير لأعلى أو لأسفل باستخدام عجلة الماوس.
محاذاة الرموز
يمكنك أيضًا محاذاة الرموز على سطح المكتب. للقيام بذلك، انقر بزر الماوس الأيمن على سطح المكتب وحدد “عرض”. سيؤدي ذلك إلى فتح قائمة من الخيارات، حيث يمكنك تحديد محاذاة مختلفة للرموز.
بمجرد تحديد محاذاة الرمز، انقر فوق الزر “موافق” لحفظ التغييرات. سيتم محاذاة الرموز على سطح المكتب على الفور مع المحاذاة المحددة.
يمكنك أيضًا محاذاة الرموز عن طريق الضغط على مفتاح Shift والنقر فوق الرموز التي تريد محاذاتها ثم الضغط على أحد مفاتيح الأسهم لتحريكها في الاتجاه المطلوب.
تغيير ترتيب الرموز
يمكنك أيضًا تغيير ترتيب الرموز على سطح المكتب. للقيام بذلك، انقر بزر الماوس الأيمن على سطح المكتب وحدد “فرز حسب”. سيؤدي ذلك إلى فتح قائمة من الخيارات، حيث يمكنك تحديد ترتيب مختلف للرموز.
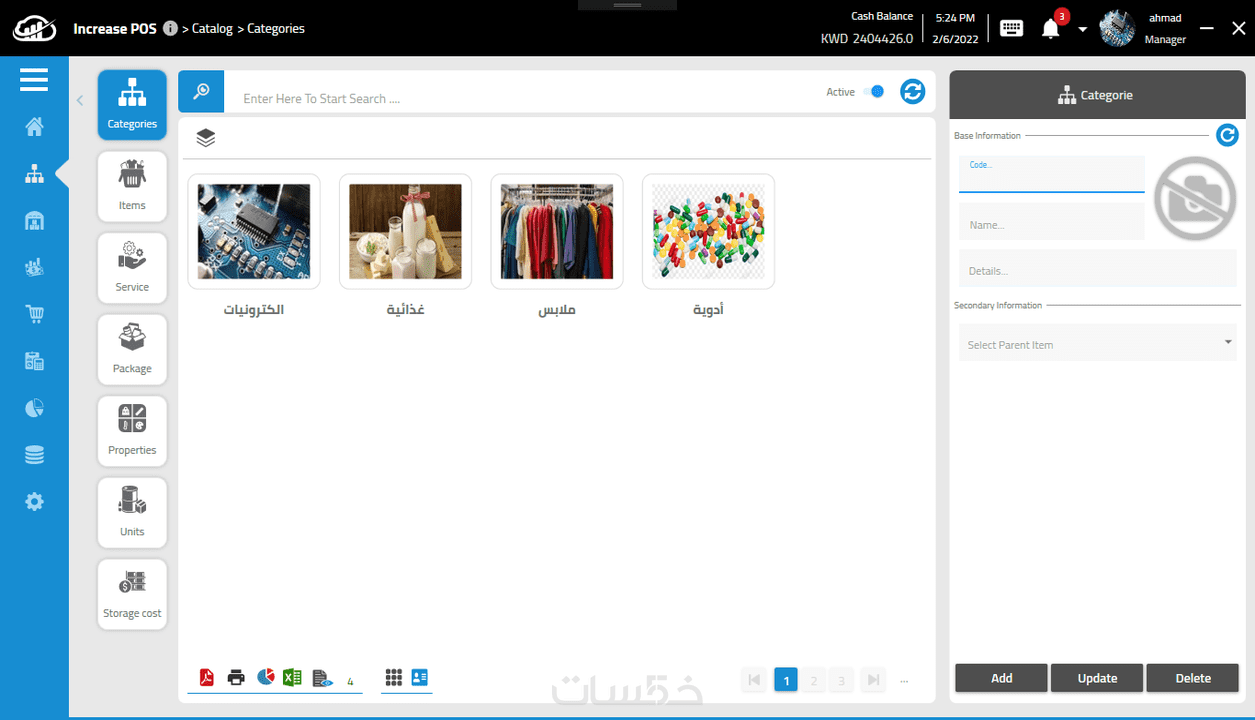
بمجرد تحديد ترتيب الرمز، انقر فوق الزر “موافق” لحفظ التغييرات. سيتم تغيير ترتيب الرموز على سطح المكتب على الفور إلى الترتيب المحدد.
يمكنك أيضًا تغيير ترتيب الرموز عن طريق الضغط على مفتاح Alt والنقر فوق الرموز التي تريد نقلها ثم سحبها إلى الموقع المطلوب.
إخفاء الرموز
إذا كنت تريد إخفاء الرموز على سطح المكتب، يمكنك القيام بذلك عن طريق النقر بزر الماوس الأيمن على سطح المكتب وتحديد “عرض”. سيؤدي ذلك إلى فتح قائمة من الخيارات، حيث يمكنك تحديد “إظهار رموز سطح المكتب” لإلغاء تحديدها.
سيؤدي ذلك إلى إخفاء جميع الرموز على سطح المكتب. لإظهار الرموز مرة أخرى، انقر بزر الماوس الأيمن على سطح المكتب وحدد “عرض” ثم حدد “إظهار رموز سطح المكتب” لتحديده.
يمكنك أيضًا إخفاء الرموز عن طريق الضغط على مفتاح F11. سيؤدي هذا إلى إخفاء جميع الرموز على سطح المكتب، بما في ذلك شريط المهام. لإظهار الرموز مرة أخرى، اضغط على مفتاح F11 مرة أخرى.
الخلاصة
من خلال تخصيص سطح المكتب الخاص بك، يمكنك جعله أكثر ملاءمة وسهولة في الاستخدام. يمكنك تغيير خلفية سطح المكتب ولون سطح المكتب وإضافة وإزالة الرموز وتغيير حجمها ومحاذاتها وترتيبها وإخفائها. هذه مجرد بعض الطرق التي يمكنك من خلالها تخصيص سطح المكتب الخاص بك لجعله فريدًا لك.