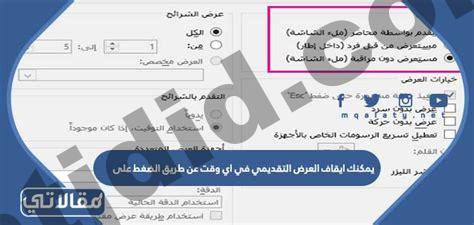
يمكنك ايقاف او تشغيل العرض التقديمي بالضغط على نفس المفتاح الخيارات المتاحة : صواب خاطئ
إيقاف وتشغيل العروض التقديمية بنقرة مفتاح واحدة
عند إلقاء عرض تقديمي، غالبًا ما يكون من غير الملائم التنقل ذهابًا وإيابًا بين جهاز الكمبيوتر والجمهور. لحسن الحظ، تتوفر ميزة مفيدة في Microsoft PowerPoint تتيح لك إيقاف العرض التقديمي مؤقتًا أو تشغيله مرة أخرى بمجرد الضغط على مفتاح واحد.
تخصيص مفتاح التشغيل والإيقاف المؤقت
1. افتح عرضك التقديمي في PowerPoint.
2. انتقل إلى علامة التبويب “عرض الشرائح”.
3. انقر على “تكوين الإعداد”.
4. في قسم “إعدادات العرض”، اختر مفتاحًا من القائمة المنسدلة “مفتاح تشغيل/إيقاف مؤقت”.
إعداد مؤقت فواصل زمنية
1. انقر على “خيارات العرض”.
2. في قسم “إعدادات العرض”، حدد المربع “إيقاف العرض مؤقتًا مؤقتًا بعد مرور”.
3. أدخل عدد الدقائق التي تريد إيقاف العرض التقديمي مؤقتًا بعدها.
إظهار مؤشر الماوس أثناء التقديم
1. انقر على “إعداد عرض الشرائح”.
2. في قسم “إعدادات العرض”، حدد المربع “إظهار مؤشر الماوس”.
3. يمكنك أيضًا تخصيص لون وشكل مؤشر الماوس.
استخدام الأسهم للتنقل
1. أثناء العرض التقديمي، يمكنك استخدام مفاتيح الأسهم على لوحة المفاتيح للتنقل بين الشرائح.
2. استخدم مفتاح السهم الأيمن للانتقال إلى الشريحة التالية ومفتاح السهم الأيسر للرجوع إلى الشريحة السابقة.
تصغير العرض التقديمي بمفتاح لوحة المفاتيح
1. اضغط على مفتاح “F5” للدخول إلى وضع العرض الكامل.
2. اضغط على مفتاح “Esc” للخروج من وضع العرض الكامل.
إيقاف العرض التقديمي بشكل افتراضي
1. انتقل إلى “ملف” > “خيارات”.
2. في قسم “متقدم”، قم بالتمرير لأسفل إلى “إعدادات العرض”.
3. حدد “إيقاف العرض مؤقتًا عند الضغط على”.
استخدام أزرار التنقل السريعة
1. أثناء العرض التقديمي، انقر على الزر “مذكرة” لفتح ملاحظاتك.
2. انقر على الزر “عرض الكل” لعرض جميع الشرائح في قائمة واحدة.
3. انقر على الزر “الشاشة السوداء” لإيقاف العرض التقديمي مؤقتًا وإظهار شاشة سوداء.
تعد القدرة على إيقاف العرض التقديمي مؤقتًا أو تشغيله مرة أخرى بمفتاح واحد ميزة مفيدة للغاية يمكن أن تساعدك على إلقاء عروض تقديمية أكثر سلاسة وفعالية. من خلال تخصيص مفتاح التشغيل والإيقاف المؤقت وتكوين الإعدادات الأخرى، يمكنك إنشاء تجربة عرض تقديمي مخصصة تمامًا لاحتياجاتك.